目次
タブレットでブログ更新がしたかった理由
- 寝転んで記事作成がしたい
- 気軽に記事の作成をしたい
- 所有パソコンが重いので持ち運びに疲れる
- スマホの画面だと機能を十分に使えない
- スマホの画面だと見辛く操作性が悪い
実際ノートパソコンとスマホも所有しているのでどこでもブログ更新はできるのです。
ですが、ノートパソコンは気合いを入れて記事を作成するときで家で使用。
ただゲーミングパソコンで15インチのサイズなので正直めんどくささがあって、パパっとやるには適してない。
スマホでもブログ記事更新はできるが、画面が小さすぎて扱いにくさが目立つ。
なので記事の下書き程度にしか使えない。
Fire HD 10タブレットを選んだ理由
- タブレットひとつも持っていない
- アンドロイド使用しているのでOSが異なるiOSのiPadは論外
- Amazon primeに加入しているのでサービスを堪能できる
- 表示画面が縦12.5cm×横21cmで見やすいと思った
- 改良されて性能も上がって、値段も安くなったから
- HUAWEIなども製品は今後規制がかかったときに不便になるかもしれない
iPadとかでも全然良かったのですが、アップル製品は持っていないので扱うものは統一しておいたほうが便利ということもあって今回は見送りました。
ブログ更新には画面入力だと画面が遮られるのでBluetoothキーボードを用意
少し試したのですが画面の3割りも遮られるのは作業効率が悪すぎました。
ELTDのFireHD10ケースとキーボードがセットになったものです。
私が購入時で¥3950でした。
カバーも購入予定でしたし、せっかくなのでセットで入手できればと思いチョイスしました。
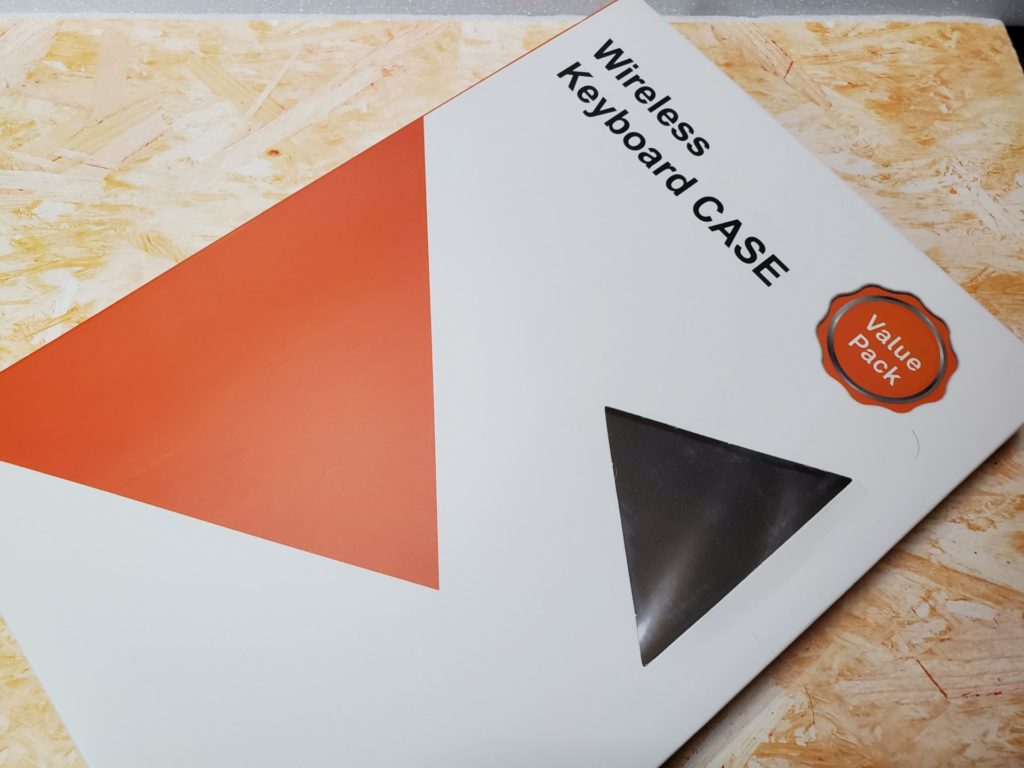

ココがポイント
- 厚みが0.6mmとかなり薄型
- 磁石で簡単に着脱しやすいので便利
- micro usb充電式で2,3時間の充電で70時間の使用可能
ココがダメ
- キーボードが日本語配列ではなく、英語配列
- 日本語入力ができる対策をできなければ使い勝手が悪すぎる
- enterキーが小さすぎた
キーボードの使用感は
かなり軽いタッチで入力はしやすい。
ただし、高速で入力していると反応していないときなどが少し見られた。
英語表記のため、普段見慣れた便利なキーがないと操作に不便さを感じました。
そのへんの対策は別途設定を変更することである程度は解消されました。
英語配列のキーボードを日本語入力に設定変更した手順
!@#$%^&*()初期設定
接続して直後にシフトキーを押しながら1~9を順番に押すと上記の文字が出力されました。
1.設定アプリを開きます
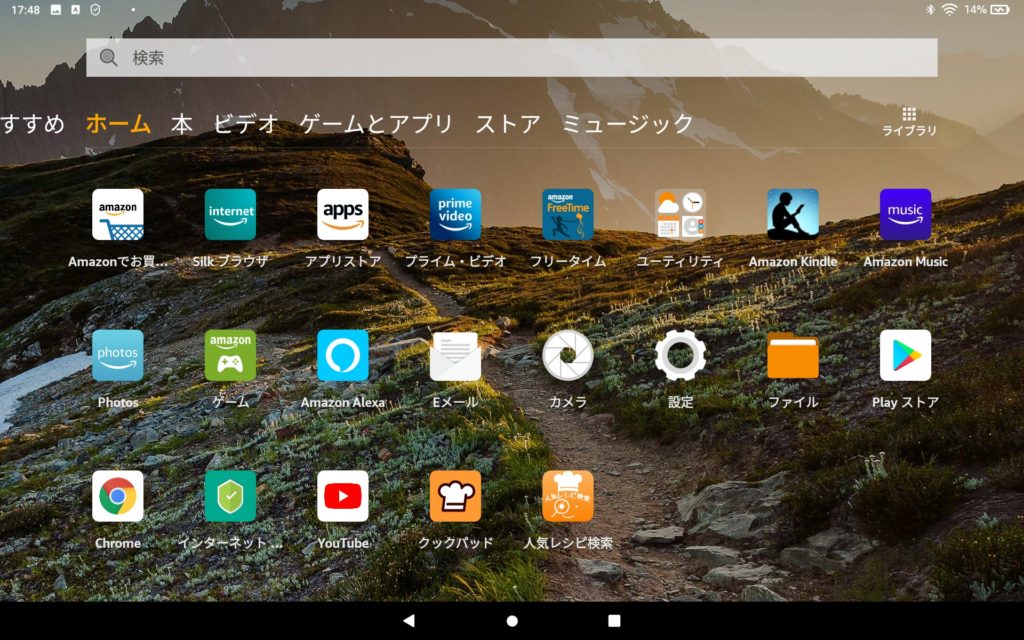
2.端末オプションを押す
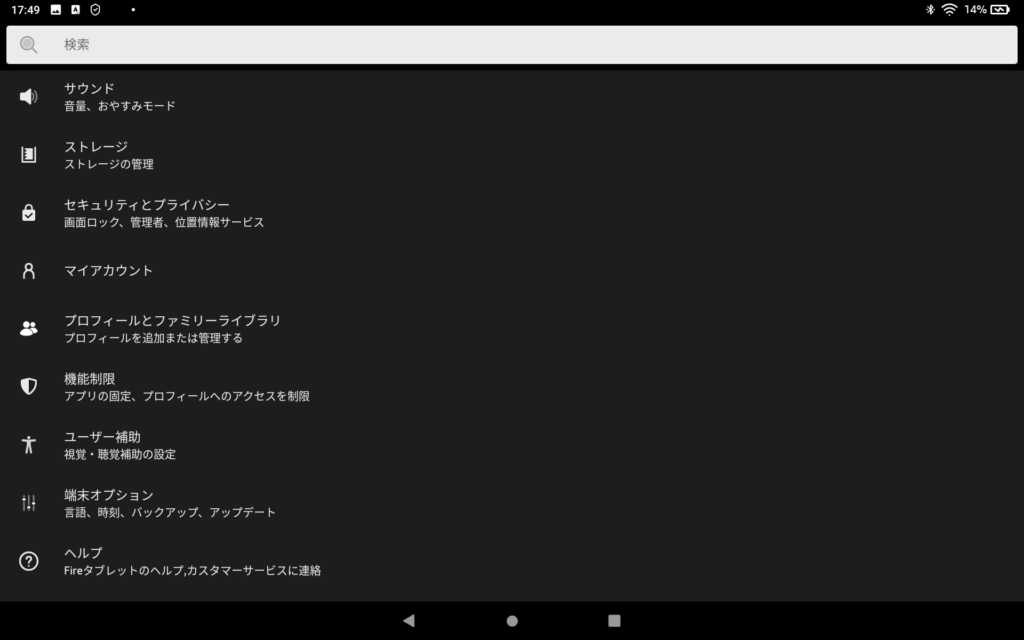
3.キーボードと言語を押す
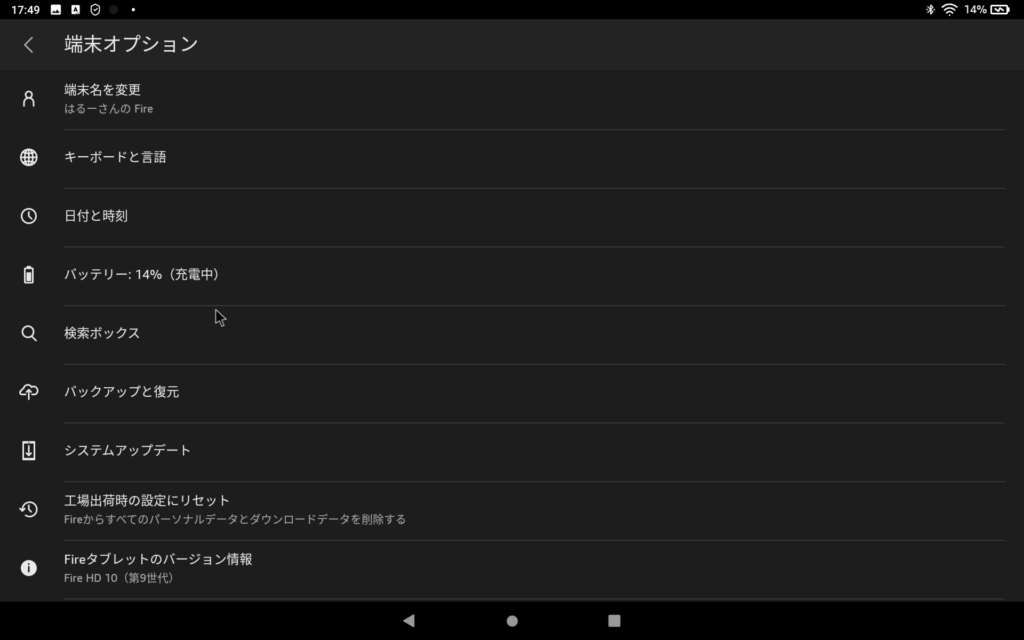
4.物理キーボードを押す
注意:画像の表記は諸事情によりELECOMになっています
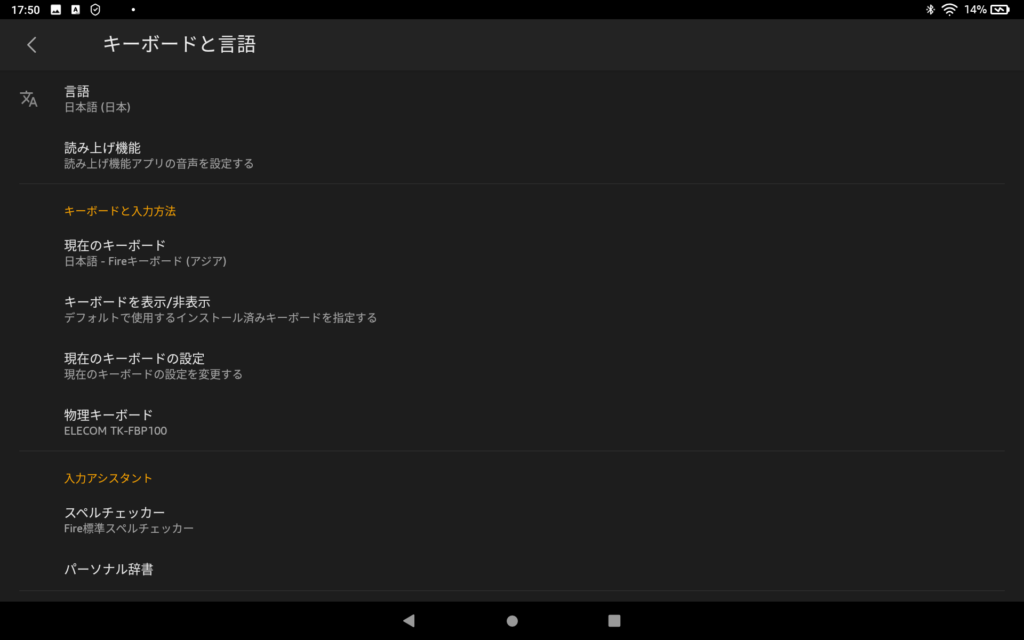
5.Bluetooth3.0キーボードを押す
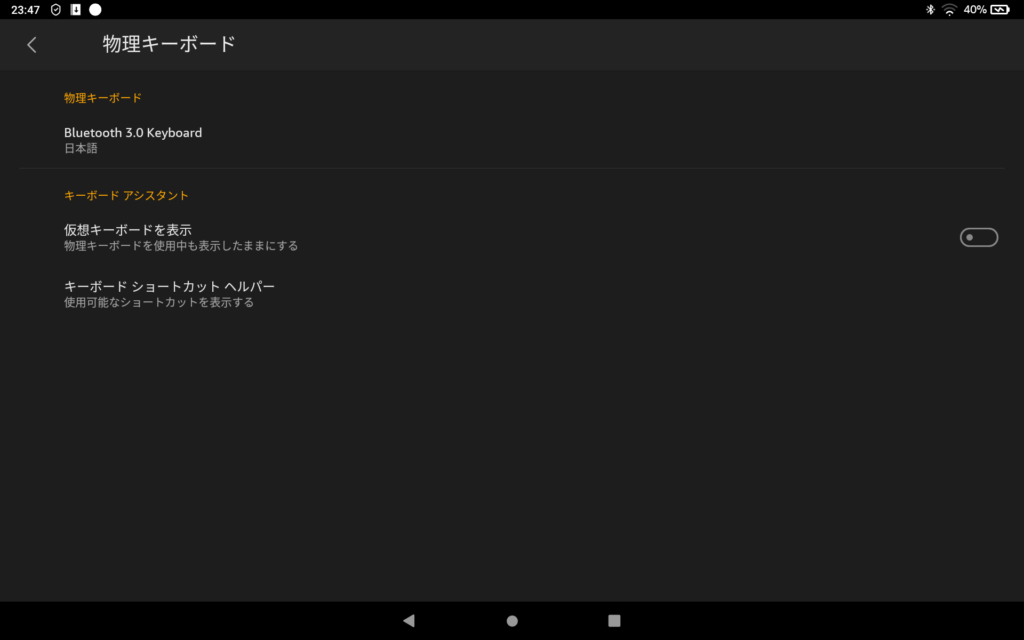
6.ポップしてきたキーボードのレイアウトを設定を押す
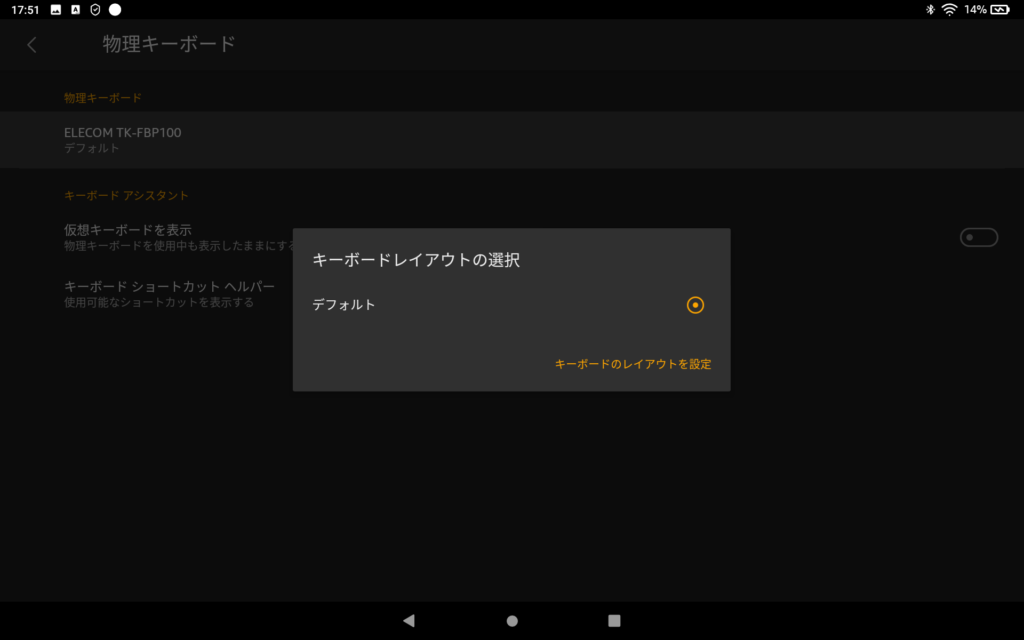
7.画面下にスクロールして日本語を押してチェックを入れる
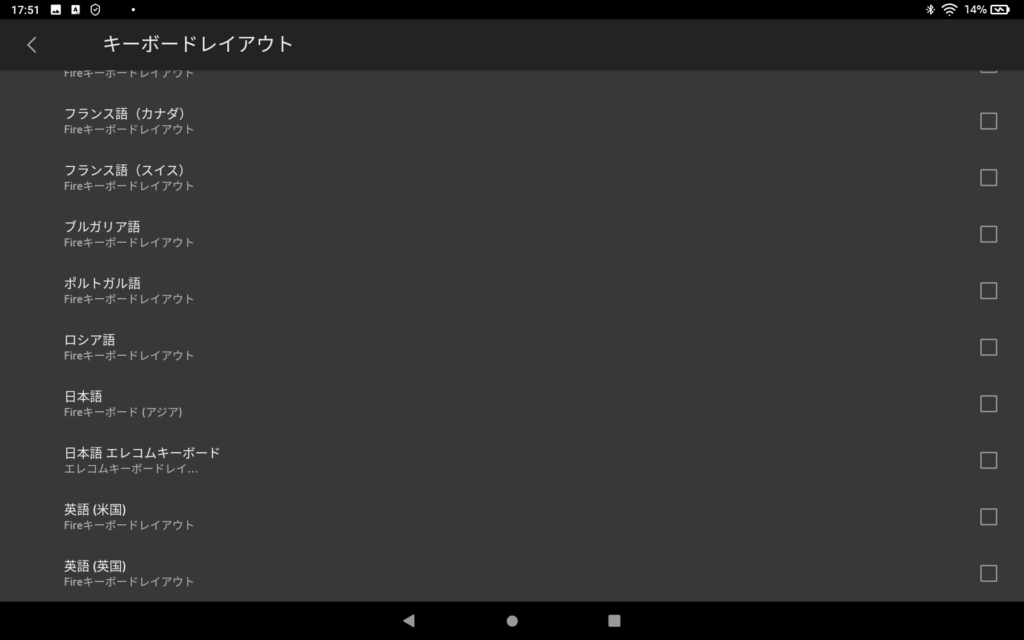
!”#$%&’() 日本語fireキーボード
変更後にシフトキーを押しながら1~9を順番に押すと上記の文字が出力されました。
8.ELECOMのkeyboard layoutをインストールすることで同じようにレイアウトを変更できます
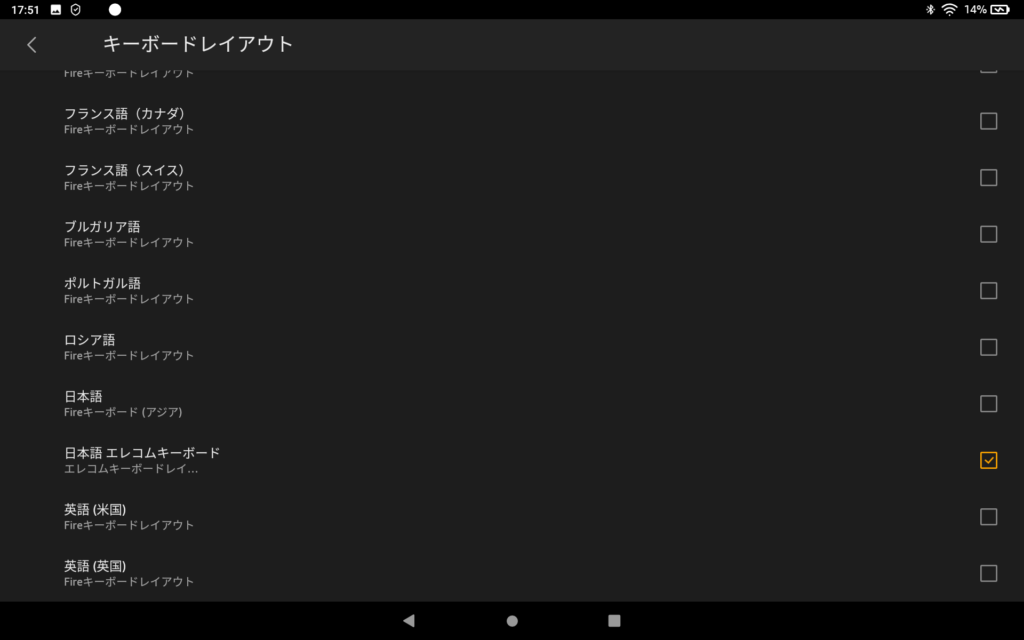
!”#$%&’()ELECOMキーボード
変更後にシフトキーを押しながら1~9を順番に押すと上記の文字が出力されました。
以上で設定は終了です。
慣れれば良いですが、そうもいかないという方は日本語配列のキーボードを購入されると良いでしょう。私も追加購入する予定なので後日記事をあげます。
今回の記事は初めてタブレットのみとBluetoothキーボードのみを使用して作成しました。
あと、マウスもあるともう少し早く記事の作成ができそうだなと感じました。